
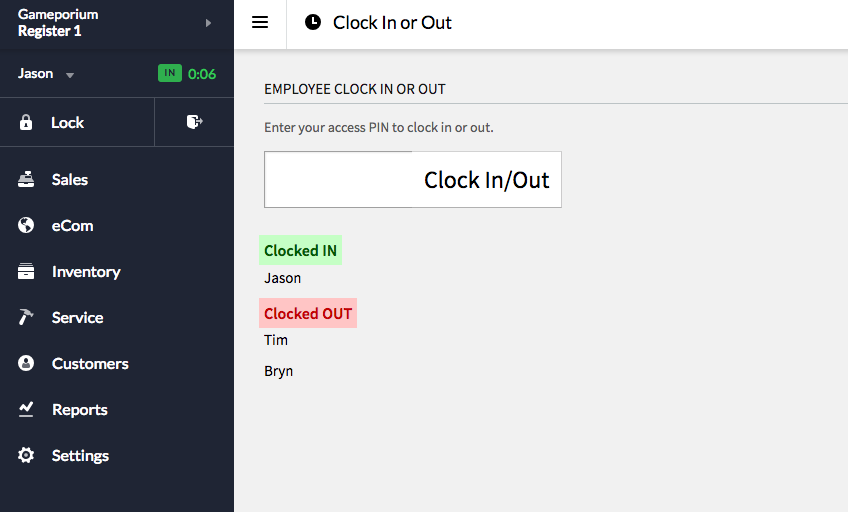
-1.jpg)
Sales staff who access the Register screen also have access to certain user settings according to their user type.
LIGHTSPEED ONSITE EMPLOYEE CLOCKING IN HOW TO
To learn how to enable and use this feature, see Declaring tips.

See Opening or closing a shift and Counting a cash float for more information.Įmployees can self-report, or declare, the amount of tips they leave with at the end of their user shift. If you're a shift manager, you might need to open or close a sales period and count a cash float before other users can access the Register screen.
From the Home screen, tap an active user to transfer your open orders to. Navigate to the Home screen to select an active user for the transfer. Tap Transfer from the pop-up window asking if you would like to transfer your open orders to another user. From the Clock in/out screen, tap your username to clock out. When clocking out, users with open orders will be prompted to transfer their orders to another user. Transferring orders to another user from the Clock in/out screenįor POS users who process orders, it is not possible to clock out if there are still open orders assigned to you. For POS users who process orders or declare tips, select if you want to print a user report for the shift you're ending. To learn how to enable and use tip declaration, see Declaring tips. If prompted, enter the amount of tips to declare and tap Done, or tap Skip to proceed with the amount as zero. Tap Yes from the pop-up window asking if you want to clock out and end your user shift. See Transferring orders to another user below. If you process transactions and have open orders on your account, you will be asked to transfer your orders before clocking out. Once displayed on screen, tap your username to clock out. Select your username from the right-hand side of the screen, or manually search for your username using the search bar and keypad. If you process orders on the POS, tap your username from the Home screen to go to ordering. You will be brought back to the Home screen. Tap Yes from the pop-up window asking if you want to start a user shift. If your user profile has been set up with a pin or QR code, apply your code. Once displayed on screen, tap your username to clock in. Select your username from the left-hand side of the screen, or manually search for your username by using the search bar and keypad. From the Home screen, tap Clock in/out. To clock in (after a sales period has been opened): On the right-hand side of the screen, the sales period start time is displayed along with active, clocked-in users. Some users are configured to only use the POS for time-tracking purposes (such as chefs), while other users are sales staff and can enter the Register screen after clocking in. These users can clock in or out of the POS but can not open or close a sales period. All other users are displayed below the shift manager group. For more information on how to open or close the POS, see Opening or closing a sales period. Shift managers are able to open or close a sales period in addition to clocking in or out. This type of user is determined from the Back Office. Shift manager users are displayed at the top of the user list. Users on this left-hand side are displayed in two groups: Users are displayed by their username, a symbol displaying a required pin or QR login code, and a tag distinguishing their user type (as determined from the Back Office). On the left-hand side of the screen, manually search for your username with the search bar, or tap a username from the list. To start or close a user shift, from the Home screen tap Clock in/out. Transferring orders to another user from the Clock in/out screen. User reports (for users processing orders or declaring tips) are compiled for each user shift and can be printed at the end of a shift or in the Reports section of the POS. When clocking out, users can enter the amount of tips received during their user shift if the tip declaration feature is enabled. The amount of time from when a user clocks in until they clock out is called a user shift. Users of all types must clock in before using the POS. Depending on the user types set up in Back Office, some users (such as kitchen staff) may only use the POS to clock in and out of a shift, while other users (such as servers) may use the POS to clock in and process orders. Lightspeed Restaurant can be used for time management along with processing orders.


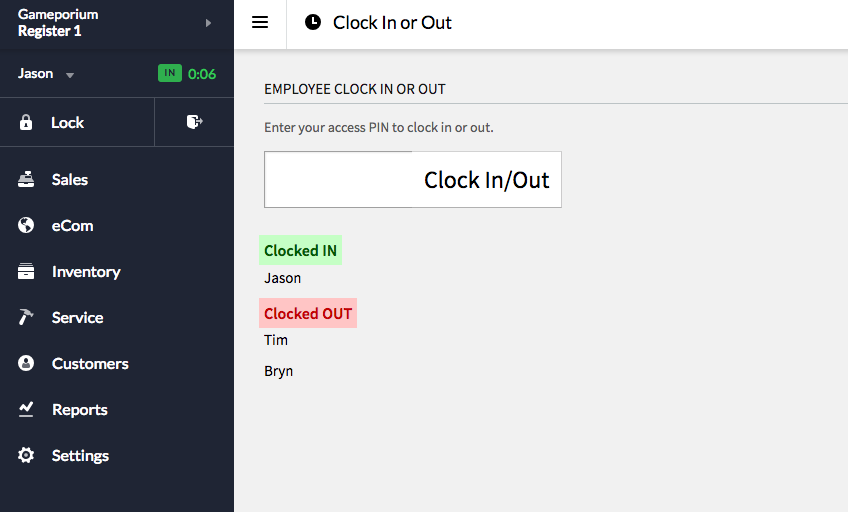
-1.jpg)



 0 kommentar(er)
0 kommentar(er)
